هدف من از این اموزش ارائه یک روش بسیار جالب و ابتکاری برای ایجاد سزیع یک فولدر جدید در سیستم عامل ویندوز ایکس پی می باشد . در حالت عادی بسیاری از کاربران سیستم عامل ویندوز با کلیک راست کردن و انتخاب عبارت New از منوی کلیک راست یک فولدر جدید ایجاد میکنند اما روشی که امروز میخام آموزش بدم کمی متفاوت است و در برخی از موارد سرعت آن از روش معمولی بالاتر می باشد، البته در کنار این روش نحوه ایجاد فولدر با استفاده از صفحه کلید ( کیبورد ) را نیز آموزش میدهم .
- ایجاد پوشه جدید با استفاده از Quick Launch در ویندوز XP :
برای انجام این ترفند به ترتیب زیر عمل نمایید :
1- با کلیک بروی آیکون My Computer وارد این بخش شوید
2- در صفحه My Computer بروی دکمه Folders که در بالای صفحه قرار دارد کلیک کنید تا پنجره Windows Explorer باز شود .
3- در پنجره Windows Explorer مسیز زیر را مطابق تصویر دنبال کنید تا به پوشه Quick Launch برسید .
C:\Documents and Settings\{Username}\Application Data\Microsoft\Internet Explorer\Quick Launch
( {Username} نام کاربر سیستم عامل کامپیوتر شما میباشد )
4- در پوشه Quick Launch یک فولدر جدید ایجاد کنید و نام آنرا New Folder بگذارید
5- بعد از انجام این مراحل یک آیکون به نام New Folder در نوار ابزار Quick Launch قابل مشاهده است
6- از این به بعد هر موقع خواستید یک پوشه جدید ایجاد کنید کافیست دکمه Ctr را از روی کیبورد فشار دهید و نگه دارید و آیکون New Folder که در Quick Launch قرار دارد را با موس بکشید (drag ) و در هر جایی که میخواهید پوشه جدید قرار گیرد رها کنید ( آیکون New Folder در نوار ابزار Quick Launch باقی خواهد ماند)
- ایجاد پوشه با استفاده از میانبر صغحه کلید در ویندوز XP ، ویندوز ویستا . ویندوز 7
متاسفانه در ویندوز xp و ویندوز ویستا ( Vista ) کلید های میانبر مشخصی برای ایجاد فولدر وجود ندارد اما میتوانید از این ترفند استفاده کنید ، دکمه Alt را فشار دهید و نگه دارید و به ترتیب دکمه های F و W و مجددا F را فشار دهید تا یک فولدر جدید ایجاد شود . ( Alt+F +W +F ) البته این میانبر بروی صفحه دسکتاپ عمل نمیکند . اما در سیستم عامل ویندوز 7 این مشکل حل شده است و کافیست دکمه های Ctrl+Shift+N را فشار دهید تا یک فولدر جدید ایجاد شود .
منبع :


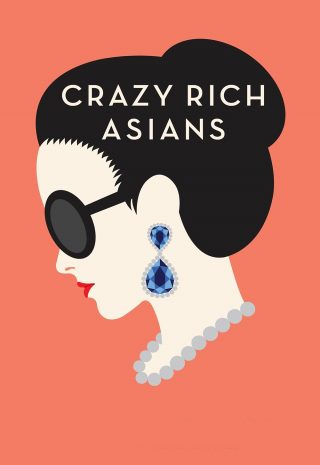 دانلود فیلم جدید و عاشقانه Crazy Rich Asians 2018
دانلود فیلم جدید و عاشقانه Crazy Rich Asians 2018 13 آبان راهپیمایی مردمی
13 آبان راهپیمایی مردمی شروع دوباره
شروع دوباره بیوگرافی و عکس های طناز طباطبایی
بیوگرافی و عکس های طناز طباطبایی اس ام اس خنده دار و جالب سری پنجم
اس ام اس خنده دار و جالب سری پنجم تجاوز یک هندی به دختر بچه ۴ ساله ایرانی+ عکس
تجاوز یک هندی به دختر بچه ۴ ساله ایرانی+ عکس اس ام اس زناشویی خنده دار و بامزه
اس ام اس زناشویی خنده دار و بامزه عکس خطای دید سکسی سری 2
عکس خطای دید سکسی سری 2 اس ام اس بی تربیتی
اس ام اس بی تربیتی اس ام اس قزوینی سری 1
اس ام اس قزوینی سری 1 عکس داف های فقر و فحشا و مفسدان در تهران سری1
عکس داف های فقر و فحشا و مفسدان در تهران سری1 اس ام اس های جالب در مورد زن ها
اس ام اس های جالب در مورد زن ها ﻣﻜﺎﻟﻤﻪ ﺩﻭ ﺯﻥ ﻣﺸﻬﺪﻱ-طنز
ﻣﻜﺎﻟﻤﻪ ﺩﻭ ﺯﻥ ﻣﺸﻬﺪﻱ-طنز خاموش کردن اتوماتیک سیستم توسط نرم افزار GoldSolution PC Auto Shutdown 4.7
خاموش کردن اتوماتیک سیستم توسط نرم افزار GoldSolution PC Auto Shutdown 4.7 اس ام اس برای شهادت امام سجاد (ع)
اس ام اس برای شهادت امام سجاد (ع) .jpg) مسنجری محبوب برای آندروید (WhatsApp+ v4.65D (Unlocked
مسنجری محبوب برای آندروید (WhatsApp+ v4.65D (Unlocked درمان "ریزش مو" با این چاشنیها
درمان "ریزش مو" با این چاشنیها  نرم افزار هفت کاره برای آندروید
نرم افزار هفت کاره برای آندروید خواب
خواب دانلود بازی هلی کوپتر جنگی - سیمبین
دانلود بازی هلی کوپتر جنگی - سیمبین